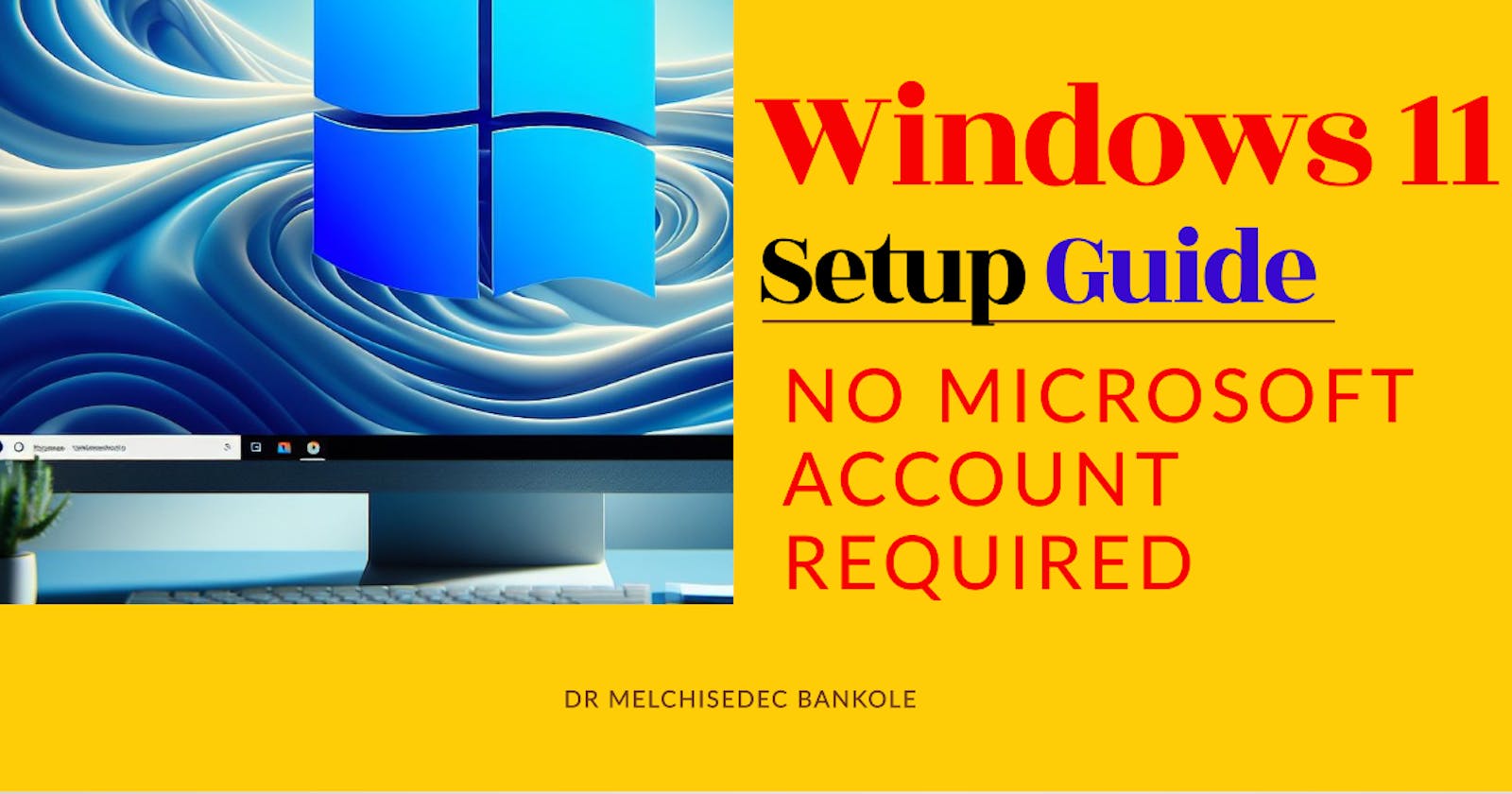While Microsoft typically prefers users to set up Windows 11 with a Microsoft account, it is still possible to set it up using a local account.
Setting Up Windows 11 Without a Microsoft Account:
Here's how to set up Windows 11 without a Microsoft account:
During Initial Setup:
Choose "Offline account": When prompted to sign in or create a new account during setup, click on the "Offline account" option instead of entering your Microsoft account details.
Select "Limited experience": You might see a prompt encouraging you to connect to the internet. Click on the "Limited experience" link located below the account creation form.
Create a local account: This will allow you to set up a local account by providing a username and password. Choose a strong password for enhanced security.
Local Account vs. Microsoft Account: Pros and Cons
Local Account:
Pros:
Privacy: Your data isn't directly linked to a Microsoft account, potentially offering greater privacy control.
No internet connection required: You can set up and use Windows 11 even without an internet connection.
Cons:
Limited features: Certain features like accessing Microsoft Store apps, OneDrive sync, and integration with other Microsoft services become unavailable.
Reduced security: Local accounts lack features like two-factor authentication and Find My Device, making them potentially less secure.
No automatic backups: Local accounts don't have automatic cloud backups offered by Microsoft accounts, requiring manual backup solutions.
Microsoft Account:
Pros:
Full access to features: Enables access to Microsoft Store apps, OneDrive sync, and integration with other Microsoft services.
Enhanced security: Offers two-factor authentication and Find My Device for added protection.
Automatic backups: Provides automatic cloud backups for your data through OneDrive.
Cons:
Privacy concerns: Your data becomes linked to a Microsoft account, which may raise privacy concerns for some users.
Internet connection required for full functionality: Requires an internet connection to access certain features and functionalities.
Choosing the right account:
The choice between a local account and a Microsoft account depends on your individual needs and priorities. Consider the following factors:
Privacy: If you prioritize data privacy, a local account might be preferable.
Features: If you heavily rely on Microsoft services and features, a Microsoft account is advantageous.
Security: If robust security is a major concern, a Microsoft account offers additional security features.
Backup needs: If automatic backups are important, choose a Microsoft account.
Converting a Microsoft account to a local account after installation
It's important to understand that Microsoft no longer offers the option to directly convert a Microsoft account to a local account within Windows 11. This functionality was removed in previous versions of Windows and remains unavailable.
However, you can achieve a similar outcome by creating a new local account and transferring your files and settings to it.
Here's how:
1. Create a Local Account:
Open the Start Menu and search for "Settings".
Click on "Accounts" and then "Family & other users".
Select "Add someone else to this PC".
Choose "I don't have this person's sign-in information", and then click "Add a user without a Microsoft account".
Enter a username and a strong password for the new local account.
Click "Next" and then "Finish".
2. Transfer Files and Settings:
Log in to your Microsoft account.
Open File Explorer and navigate to your important files and folders (e.g., Documents, Pictures, etc.).
Copy the desired files and folders.
Log in to the newly created local account.
Paste the copied files and folders into their desired locations within the local account's user folders.
3. Manage Administrator Privileges (Optional):
If you want the local account to have administrative privileges (similar to your Microsoft account), follow these additional steps:
Log in to your Microsoft account.
Open Settings > Accounts > Family & other users.
Select the newly created local account.
Click "Change account type" and choose "Administrator."
After completing these steps, you can delete your original Microsoft account from the system if desired. However, proceed with caution as this action might remove access to certain system features or applications associated with your Microsoft account.
Noteworthy:
The best option is the one that best aligns with your specific circumstances and preferences. Creating a local account has limitations compared to a Microsoft account, as mentioned previously. Be sure to weigh the pros and cons (outlined in previous responses) before proceeding.